Quick Guide
Bind Your Device
After creating your Plaud account and logging in successfully, please follow these steps to bind your device:
1. Briefly press the Record button. When a white light turn on, your device is ready to bind with the Plaud APP.

2. Click " + Connect" in the upper left corner and follow the instructions to bind your device.

Note Recording
To start a note recording:
1. Toggle down the recording button to Note Recording mode.

2. Long-press the Record Button and hold it for 1 second until you feel 1 vibration, indicating that the recording has started.

3. Long-press the Record Button and hold it for 1 second until you feel 2 vibrations, indicating that the recording has ended.

Phone Call Recording
To start a phone call recording:
1. Toggle up the recording button to Note Recording mode.

2. Long-press the Record Button and hold it for 1 second until you feel 1 vibration, indicating that the recording has started.
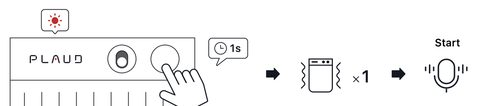
3. Long-press the Record Button and hold it for 1 second until you feel 2 vibrations, indicating that the recording has ended.

After you finish recording, the audio will be saved in you device automatically.
To do a transcription:
1. Connect your PLAUD NOTE to the PLAUD APP.

2. Your audio files will be uploaded automatically after a successful connection.

3. Click "Transcript" to generate the transcription.

1. After the transcription is complete, the summary and mind map are automatically generated. With Plaud AI Membership, you can get your AI summaries just after the transcription is done.
2. Plaud App automatically generates mind maps based on your summary, enhancing your visual understanding.

To ensure you have the latest features and improvements, it's important to keep your Plaud app up-to-date.
Here's how:
Update the Plaud App
- For iPhone users: Open the App Store on your device, tap on your profile icon at the top right corner, and scroll down to find Plaud app. Then, tap the "Update" button next to it.
- For Android users: Open the Google Play Store on your device, tap on your profile icon at the top right corner, and select "Manage apps & device." Under the "Updates available" section, look for the Plaud app and tap the "Update" button if an update is available.

Update the Firmware
Before updating
please ensure that Plaud Note meets the following conditions:
- Keep Plaud Note charging (using a charger, not connected to a computer).
- Ensure Plaud Note is not in recording mode (No Red Light).
- Connect your Plaud Note to the Plaud app first.
Update the Firmware
- Go to the "Me" page in the app. Access "My Plaud Note."
- Find the device you want to update.
- Swipe your screen down, and tap on "F/W Version." The system will automatically examine your current version. "No Update Available" means your firmware is the latest version.


Note:
- Make sure the Plaud Note is within Bluetooth range, DO NOT Close the Plaud App.
- Update the firmware won't change the settings or delete the files;

